Paveikslėlio įkėlimas JCE teksto redaktoriuje
Talpinant informaciją tekstas dažnai papildomas paveikslėliais. Prieš įkeliant paveiklėlius į serverį juos reikia atitinkamai paruošti (skaitykite ‘kaip paruošti paveiklėlius įkėlimui į interneto svetainę’). O čia skaitykite kaip atlikti paveikslėlių įkėlimo veiksmus.
Toje teksto vietoje, kurioje norėsite įterpti paveikslėlį, paspauskite kursorių. JCE Editor meniu juostoje dvigubu paspaudimu spauskite  (Insert/Edit Image).
(Insert/Edit Image).
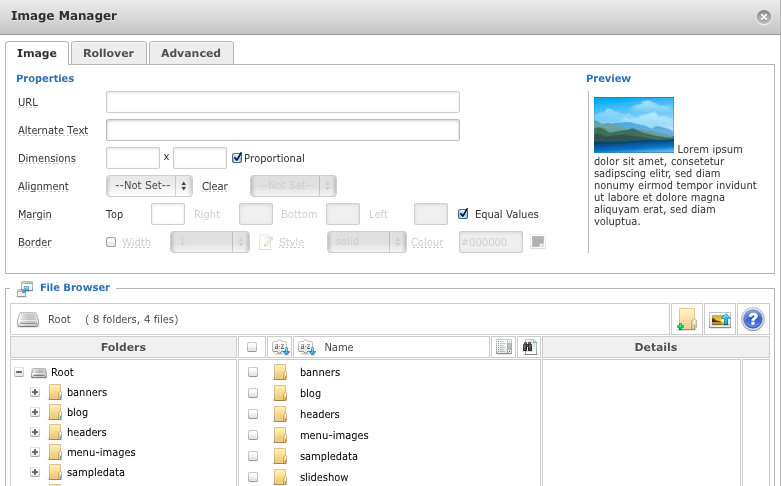
Atsivėrusio paveikslėlių redagavimo lango apačioje matote sukurtas direktorijas (Folders), į kurias galite talpinti paveikslėlius Jūsų pasirinkta tvarka. Naują direktoriją galite sukurti lango vidury dešinėje pusėje pasirinkę mygtuką ![]() New Folder. Atsidariusiame lange įrašykite direktorijos pavadinimą “šveplomis” raidėmis, tarp žodžių vietoj tarpų dėdami brūkšnelius ir spauskite
New Folder. Atsidariusiame lange įrašykite direktorijos pavadinimą “šveplomis” raidėmis, tarp žodžių vietoj tarpų dėdami brūkšnelius ir spauskite ![]() . Kaip ir Jūsų kompiuteryje taip ir čia vienoje direktorijoje gali būti dar kelios direktorijos, svarbiausia – kad Jūs suprastumėte jų sudarymo logiką ir būtų lengva rasti paveikslėlius.
. Kaip ir Jūsų kompiuteryje taip ir čia vienoje direktorijoje gali būti dar kelios direktorijos, svarbiausia – kad Jūs suprastumėte jų sudarymo logiką ir būtų lengva rasti paveikslėlius.
Pasirinkę direktoriją, į kurią norite įkelti paveikslėlį, lango vidurio dešiniajame krašte spauskite ![]() Upload mygtuką.
Upload mygtuką.
Svarbu! Prieš įkeliant failus į serverį tinkamai juos pavadinkite. Įkeliamų failų pavadinimai gali būti sudaryti tik iš lotyniškų simbolių, mažosiomis raidėmis. Vietoje tarpų naudokite brūkšniukus - arba _ . Pavadinime neturi būti lietuviškų raidžių. Failą pavadinkite taip, kad iš pavadinimo ateityje nuspėtumėte jo turinį. Labai gerai, jei iliustracijos pavadinime panaudosite teksto raktažodžius. Teisingo pavadinimo pvz.: 2014m_ketvirto-ketvircio-pardavimu-kreive.jpg arba klubo_nariu_susitikimas-kaune-2015.png
Paveikslėlį galite įkelti naudodamiesi ![]() mygtuku ir surasdami paveikslėlį savo kompiuteryje arba tiesiog nutempdami jį ant lango. Vienu metu galite įkelti vieną ir daugiau paveikslėlių. Vieno paveikslėlio dydis neturi viršyti 1024 KB (jeigu viršys, Jums parodys įspėjimą ir tokio paveikslėlio neįkels. Tokiu atveju Jums reikėtų sumažinti paveikslėlio dydį ir paruošti jį įkėlimui). Pasirinkus norimus paveikslėlius aktyvaus lango apačioje spauskite
mygtuku ir surasdami paveikslėlį savo kompiuteryje arba tiesiog nutempdami jį ant lango. Vienu metu galite įkelti vieną ir daugiau paveikslėlių. Vieno paveikslėlio dydis neturi viršyti 1024 KB (jeigu viršys, Jums parodys įspėjimą ir tokio paveikslėlio neįkels. Tokiu atveju Jums reikėtų sumažinti paveikslėlio dydį ir paruošti jį įkėlimui). Pasirinkus norimus paveikslėlius aktyvaus lango apačioje spauskite ![]() ir taip paveiksleliai bus įkelti į serverį.
ir taip paveiksleliai bus įkelti į serverį.
Paspaudę ant paveikslėlio pavadinimo lango viršuje matote paveikslėlio savybes (Properties).
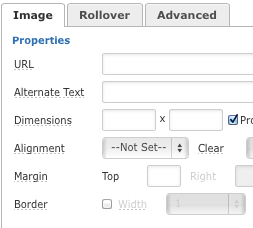
URL yra serverio sugeneruojamas paveikslėlio adresas.
Alternae Text Jūs turėtumėte įrašyti kelis žodžius apibūdinančius paveikslėlį (tarp žodžių vietoj tarpų naudokite brūkšnelius). Jeigu neįrašysite Jūs, tai automatiškai sukurs serveris remdamasis paveikslėlio pavadinimu.
Dimensions suteikia Jums galimybę keisti paveikslėlio dydį pixeliais. Jeigu šalia, ties Proportional uždėsite varnelę, tai keičiant vienos kraštinės dydį, automatiškai keisis ir kita kraštinė. Jeigu varnelę nuimsite, kiekvienos kraštinės dydį galėsite keisti atskirai įrašydami skaičius.
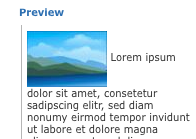
Alignment jūs galite nustatyti paveikslėlio padėtį tekste arba santykyje su kitais paveikslėliais. Galite palikti 'not set' (be nustatymų) arba pasirinkti kairėje, dešinėje, viršuje, viduryje ar apačioje ir iškart dešinėje lango pusėje matyti pavyzdį kaip tai atrodys realiai tekste.
Margin galite pasirinkti tarpo dydį tarp paveikslėlio ir teksto. Jeigu uždėsite varnelę prie Equal Values, tai aplink visas paveikslėlio kraštines bus vienodi tarpai. Jeigu varnelę nuimsite, galėsite kiekvienai kraštinei įrašyti individualius nsutatymus.
Border galite pasirinkti rėmus paveikslėliui su pasirinktu stiliumi ir spalvomis.
Atlikę visas norimas paveikslėlio redakcijas, paveikslo redagavimo lango apatiniame dešiniajame kampe spauskite ![]() mygtuką ir paveikslėlis bus įkeltas į Jūsų tekstą. Kiekvieną paveikslėlį redaguokite ir išsaugokite (Insert) atskirai, kitaip Jūsų redagavimas bus neišsaugotas tekste.
mygtuką ir paveikslėlis bus įkeltas į Jūsų tekstą. Kiekvieną paveikslėlį redaguokite ir išsaugokite (Insert) atskirai, kitaip Jūsų redagavimas bus neišsaugotas tekste.
Pasirinkę jau esantį tekste paveikslėlį, galite keisti jo parametrus redaguodami jį ir tuomet paveikslo redagavimo lango apatiniame dešiniajame kampe spauskite ![]() mygtuką, kad išsaugotumėte pakeitimus.
mygtuką, kad išsaugotumėte pakeitimus.
Norėdami panaikinti nuotrauką iš direktorijos, spustelkite ant jos pavadinimo ir lango dešinėje kraštinėje pasirinkite  Delete mygtuką
Delete mygtuką






